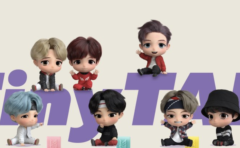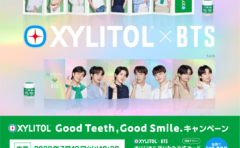『Weverse』公式アプリの登録方法と手順についてまとめました!無料で登録できるのでBTSが好きなARMYの皆さんはぜひチャックしてみてください!
- 【Weverse公式アプリ】登録の仕方!無料登録方法!
- 【Weverse】公式アプリ登録方法の手順!
- 【Weverse】公式アプリ登録の手順(1)
- 【Weverse】公式アプリ登録の手順(2)
- 【Weverse】公式アプリ登録の手順(3)
- 【Weverse】公式アプリ登録の手順(4)
- 【Weverse】公式アプリ登録の手順(5)
- 【Weverse】公式アプリ登録の手順(6)
- 【Weverse】公式アプリ登録の手順(7)
- 【Weverse】公式アプリ登録の手順(8)
- 【Weverse】公式アプリ登録の手順(9)
- 【Weverse】公式アプリ登録の手順(10)
- 【Weverse】公式アプリ登録の手順(11)
- 【Weverse】公式アプリ登録の手順(11)
- Weverse Shopも登録し連携しておくと便利!
【Weverse公式アプリ】登録の仕方!無料登録方法!
Weverse公式アプリの登録に必要な情報は3つあります!無料会員登録ではクレジットカードの入力はありません!
- PC用のメールアドレス(Gmailなど)
- お名前
- ニックネーム
![]()
![]()
【Weverse】公式アプリ登録方法の手順!
まずWeverseの公式アプリをダウンロードします!下記のリンクからダウンロードする事ができます!
【Weverse】公式アプリ登録の手順(1)
まずは言語を選択します!
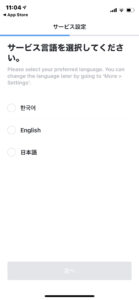

【Weverse】公式アプリ登録の手順(2)
緑色の「プッシュ通知を受け取る。」ボタンを選択すると通知の設定が表示されます!


【Weverse】公式アプリ登録の手順(3)
画面下の方にある「ログイン/新規会員登録」を選択し「メールでログイン」をします!
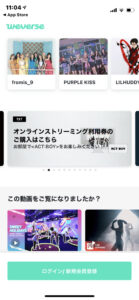
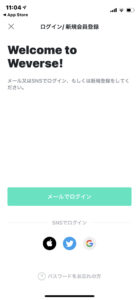
【Weverse】公式アプリ登録の手順(4)
メールアドレスを入力し「次へ」を押します!
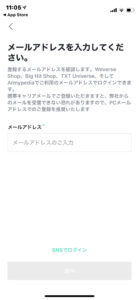
【Weverse】公式アプリ登録の手順(5)
「今すぐ加入する」を選択するとパスワード設定画面に移ります!
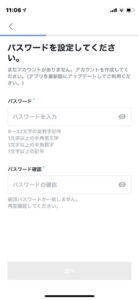
【Weverse】公式アプリ登録の手順(6)
パスワードを入力したら次のページお名前を入力します!
名前は後から変更可能です!
【Weverse】公式アプリ登録の手順(7)
国籍を選択します!
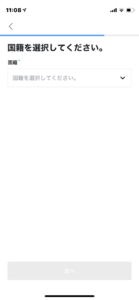
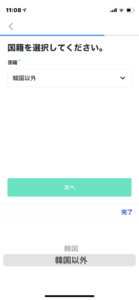
【Weverse】公式アプリ登録の手順(8)
「全てに同意」にチェックすると「次へ」のボタンが押せます!


【Weverse】公式アプリ登録の手順(9)
プッシュ通知の許可の確認が出てくるので「確認」を押すと次に進めます!
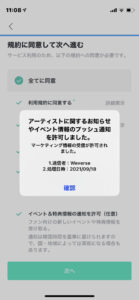
【Weverse】公式アプリ登録の手順(10)
「メールアドレス認証」が届いているので登録に使用したメールを確認します!
私はGmailで登録したのでGmailアプリからメールを確認しました!
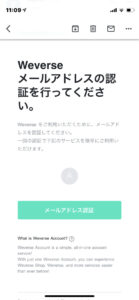
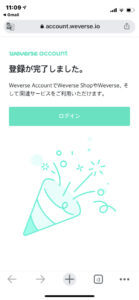
【Weverse】公式アプリ登録の手順(11)
アプリに戻り左上の「×」を押すとBTS Weverseに「今すぐ加入する」というボタンが出てきます!
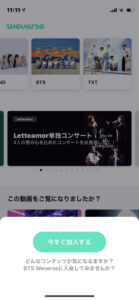
【Weverse】公式アプリ登録の手順(11)
ニックネームを入力し登録完了です!
ニックネームは後から変更可能です!
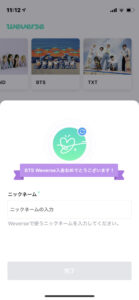
これでWeverseの無料登録が完了です!!!
Weverse Shopも登録し連携しておくと便利!
WeverseとWeverse Shopを連携させ『In the SOOP2(インザスープ2)』を購入する!
Weverse Shopも同じメールアドレスで登録しておくと『In the SOOP2(インザスープ2)』を購入しWeverseで視聴できます!
Weverse Shopの登録からWeverseとWeverse Shopの連携の仕方をまとめた記事もあるのでよかったらチェックしてみてください!